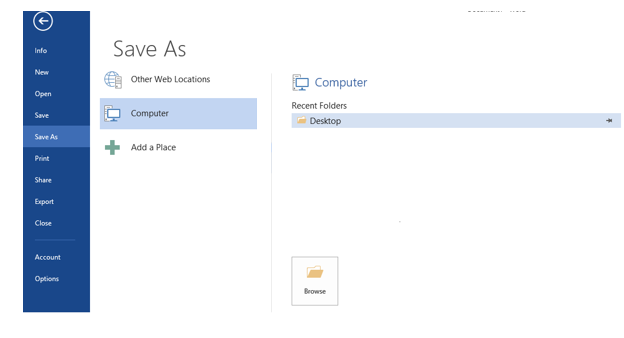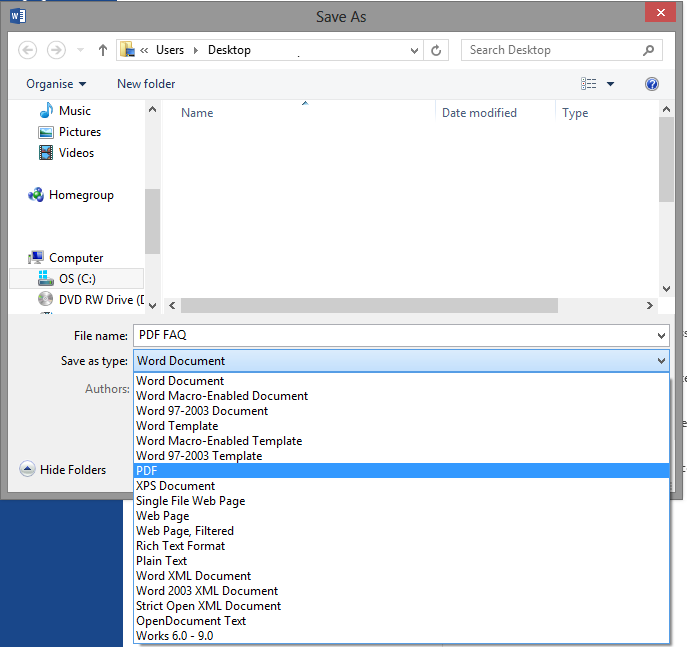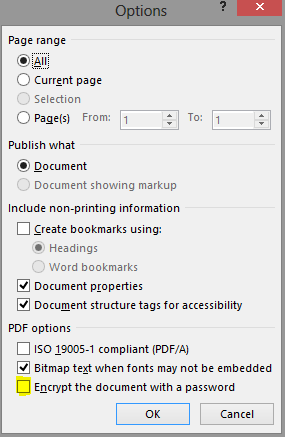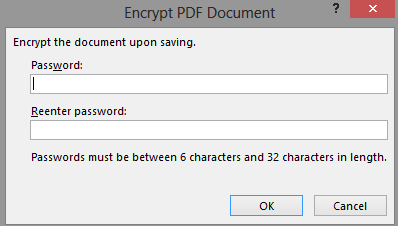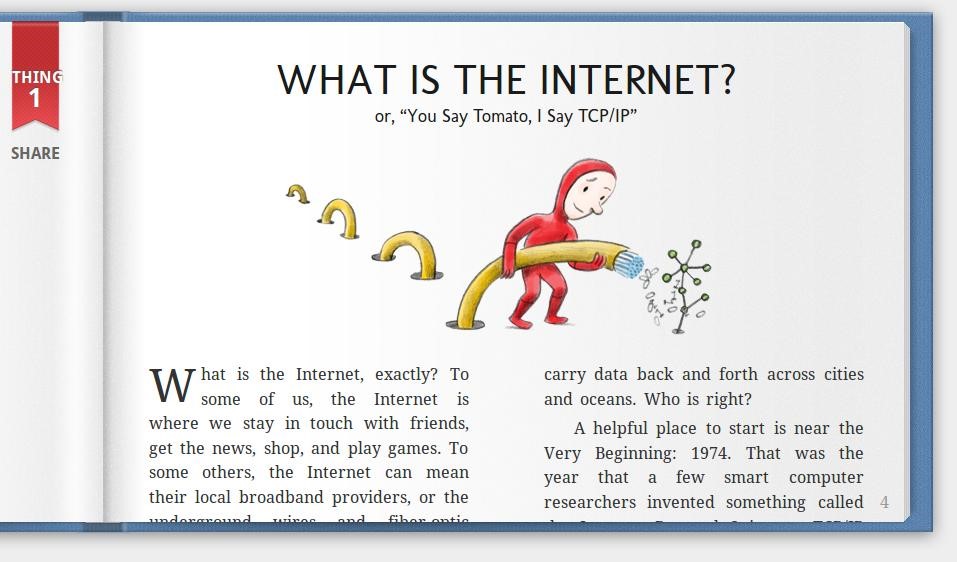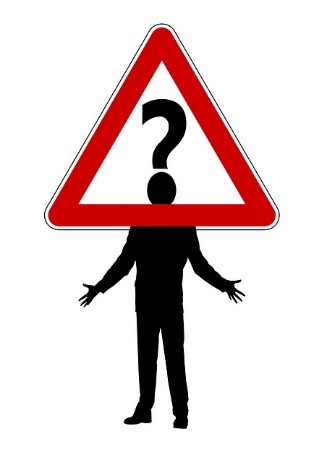PDFs have been around donkey’s years but it’s surprising that people don’t always realise the basics about using them. Aspects such as saving different document types to PDF or even how to open them on a laptop vs a tablet might seem commonplace to most of us, but not all, and based on recent inquiries we’ve seen through our LinkedIn page, we thought we’d put together a basic FAQ here.
Saving an Office Document on Windows to PDF
Q: I’ve written up a long document in Word or put together a complicated calculation chart in Excel, and now I want to send or save it as a PDF, whilst not losing any quality of images or quantity of the document. How do I do this?
A: To save to PDF in Microsoft Office (95 onwards), simply navigate to your top menu and select Save As, then choose your desired location to save to.
(Please note we are using Office 2013)
Once selected, in the resulting drop down menu at the bottom, select PDF and click this. You can then click Save As and this will save as a separate version of the document, so you still have both the original and the PDF.
Security concerns

Q: Can I password my PDF files?
A: Yes, PDF files work in the same way as any other document in that they can be password protected for extra security. If you are turning an Office document into a PDF, follow the steps as above, and select the Options box. You will then see a pop up box:
You need to select the “Encrypt the document with a password” option and click OK. You will then see a pop up allowing you to enter a password, which you need to fill out and then press OK, and then Save.
Opening PDF documents from the web
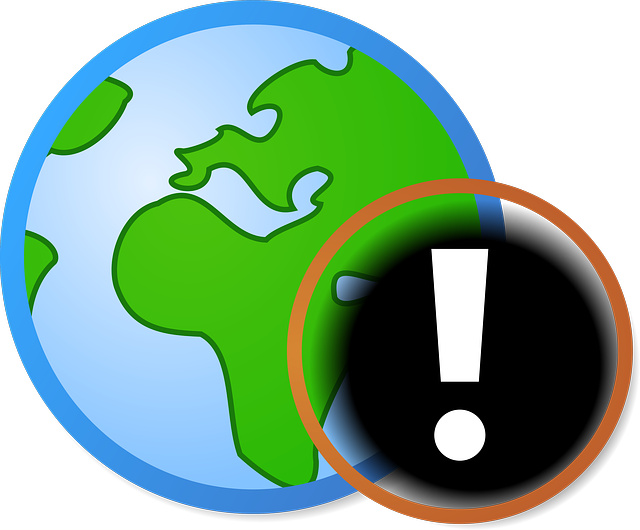
Q: I’m trying to download an application form on the web, but it wants me to have it in a PDF format – is this safe?
A: Whilst we can’t vouch for the safety of individual websites, most reputable lenders, banks, insurance companies etc who allow applications this way will use PDF to download. This is a perfectly acceptable method of doing this, as it allows you to either print the document out to fill out by hand and post back/scan back in to email back, or fill out on the computer using a PDF editing program and send back.
The same scenario often also applies to situations such as downloading colouring images from the web for your kids, recipes to try, fact sheets or a manual/user guide for a household item. Just be sure you feel comfortable using the website and don’t suspect it is going to implement anything nasty on your machine – to be safe, be sure to have an anti-virus program running.
Abbreviations
Q: What does PDF stand for? How about Usage Rights and Adobe Reader? There’s so much jargon, I’m confused!
A: PDF stands for Portable Document Format, and was so named because PDFs could be accessed on so many devices and operating systems from the word go, so could be “moved” from user to user with no loss of information and quality.
Usage rights (UR) are variable rights that can be assigned to other users to allow different levels of access to the document, ranging from Read Only to making edits and signing (where applicable).
Adobe Reader is a PDF reading program, operated by Adobe.
Why bother?
![Why bother]()
Q: What’s the use of a PDF file, anyway? I have software that can edit PDFs, so why would I bother to convert them?
A: PDF documents are great for people who may not have the same programs as you, i.e. someone working on a tablet or on a different operating system. PDFs can be read by the majority of these, so it’s a good catch all to ensure all parties can access the file(s).
Image credits
http://www.fotopedia.com/items/flickr-5397530925
http://pixabay.com/en/padlock-security-lock-closed-24051/
http://pixabay.com/en/man-silhouette-road-sign-67327 /
http://www.xdr.com/dash/blog/index.php?m=01&y=11
http://pixabay.com/en/green-icon-blue-globe-earth-40824/